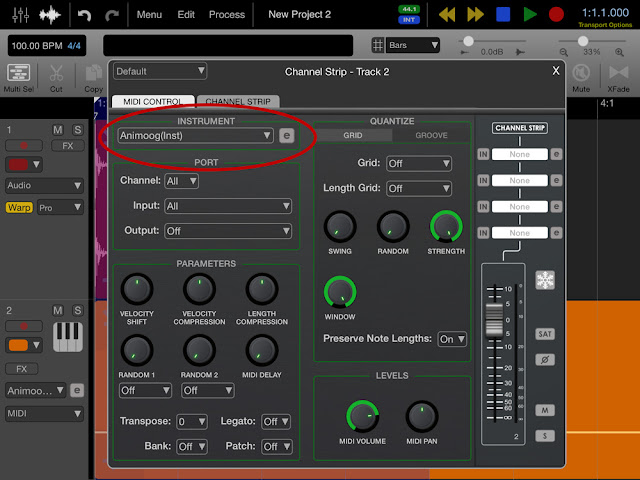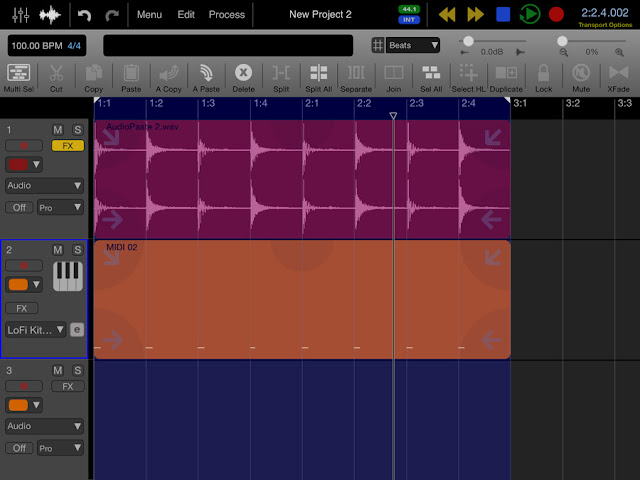Real-time audio warping
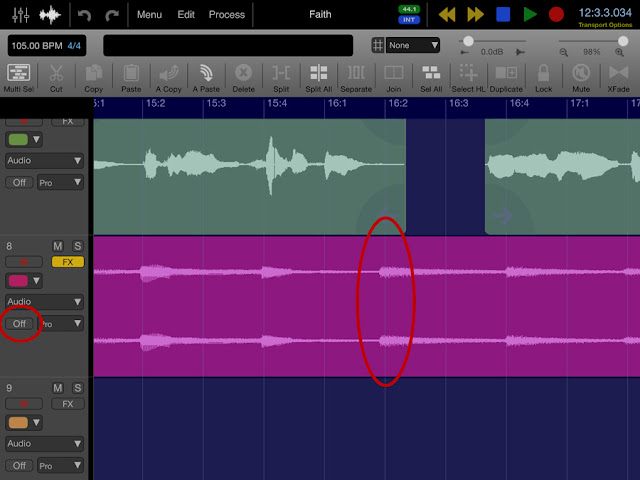
If your guitar playing is anything like mine you will usually need to tighten up your performances after you have recorded them. With Auria's real-time warping you can fix small timing errors or even completely change the feel of a rhythmic part. Here I have a guitar part where the timing is slightly out in places: First I need to anchor the waveform so I place the locator at a transient where the timing is good, and I go to Edit --> Transients --> Add Transient Marker: Then I add some more markers, including another anchor at the end of the section I want to warp: Next I tap the "trn" button to change its state to "warp" and move the transient markers to fix the timing: To help with adding the markers you can use the zoom function in the toolbar to magnify the waveform: With guitar strums I find it's generally better to have the transients placed just before the beat so that the main part of the strum coincides with th